
ホーム
楽々QRセルズ
>詳しい説明
>データベース連携
>サンプル帳票
楽々QRマスター
>Access対応
>Word対応
>Excel対応
>帳票配布
楽々QRサーバ
楽々QR�チ�ェ�ッ�カ�ー
楽々シール
生産管理
帳票配布
伝票入力自動化
活用事例
Q&A
�ト�ラ�フ�゙�ル�シ�ュ�ー�テ�ィ�ン�ク�゙
お問い合わせ/ご購入
会社情報
評価版ダウンロード
楽々QRマスターAccess対応:レポートのフィールドやレコードにQRコード生成
「楽々QRマスター」のAccessでのQRコードの作成は、Accessのレポートに対して行います。例えば、下図のようなAccessレポートに対し、青枠の様に各レコード毎にQRコードを作成します。(QRコード化するフィールドの選択可能)
また、赤枠の様に各グループ毎に複数レコードに対しQRコード化が可能です。※
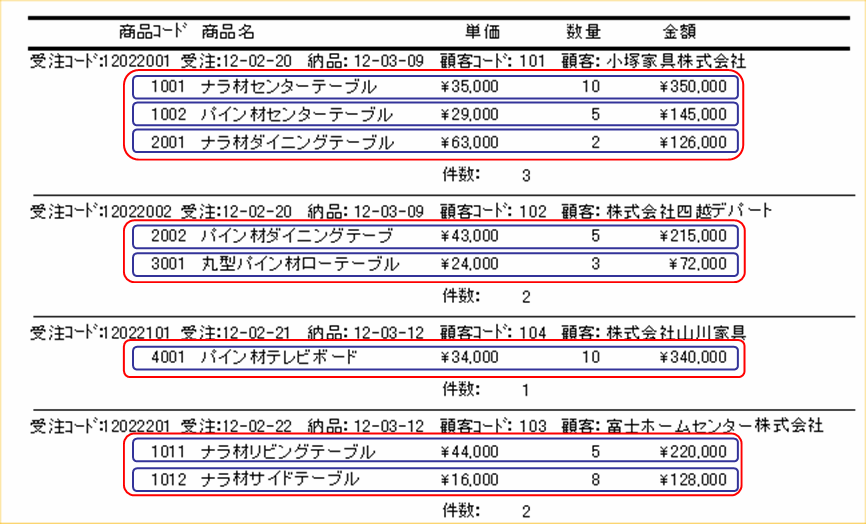
・グループ単位でORコードに変換した例
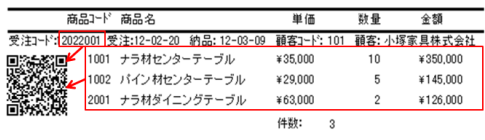
※複数フィールドや複数レコードに対し、一度にQRコード化が可能なのは、この種のソフトウェアの中では「楽々QRマスター」のみです。(特許出願済)
サンプルデータベースのダウンロード
本ページで説明に使用しているAccessデータベースと宛名ラベルが出力できる住所録データベースが以下からダウンロードできます。ダウンロード:AccessDB_Sample.zip(Zip形式):2013年4月8日アップ
ダウンロードファイル「AccessDB_Sample.zip」を解凍すると、以下のAccessデータベースが生成されます。※
|
・販売管理(レポート).mdb |
簡単な販売管理データベースです。QRコード付きレポートが出力できます。 |
|
・住所録.mdb |
住所録データベースです。QRコード付き宛名ラベルが出力できます。 |
※このデータベースはAccess2003で作成してあるので、Access2010、2013ではエラーが出る場合があります。その場合はこのデータベースのご利用はしないでください。
「楽々QRマスター」評価版のダウンロード
サンプルデータベースを動作させるには、「楽々QRマスター」が必要です。お試し版は以下からダウンロードしてくだい。「楽々QRマスター」ダウンロードページ
ダウンロードファイル「QR_Office***.zip」を解凍すると、「QR_Office***」フォルダ下に次のファイルとフォルダが生成されます。
| ・readme.txt | readmeファイル |
| ・qr_setup.exe |
セットアップファイル |
| ・楽々QRマスターセットアップ手順書.pdf |
セットアップマニュアル |
| ・QRライブラリ | QRライブラリフォルダ |
ご注意:
・既に「楽々QRセルズ」をインストールしている場合、両者は同居しますが、製品版、お試し版に関わらずExcelでのQRコード作成機能は更新されます。
また、製品版のライセンスキーの設定は解除されません。
QRコードの作成方法
1.QRコード設定画面の表示
「楽々QRマスター」をインストール後、Access上で「QRコード設定」画面が表示できるようになります。AccessでのQRコードの作成はこの「QRコード設定」画面から行います。「QRコード設定」画面の表示は以下の方法で行います。
1) QRコードを作成するレポートを表示します。(下図はデザインビューですがレポートビューでOKです。)
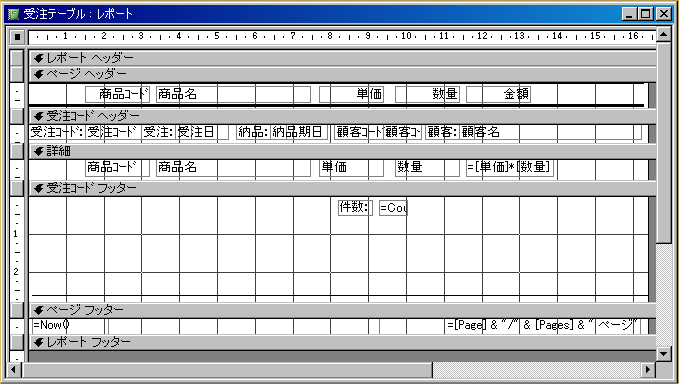
2) AcccessでQRコードを作成するレポートを表示し、「メニュー」→「ツール」→「アドイン」→「QRコード設定」を選択します。

3) QRコード設定画面が表示されます。※
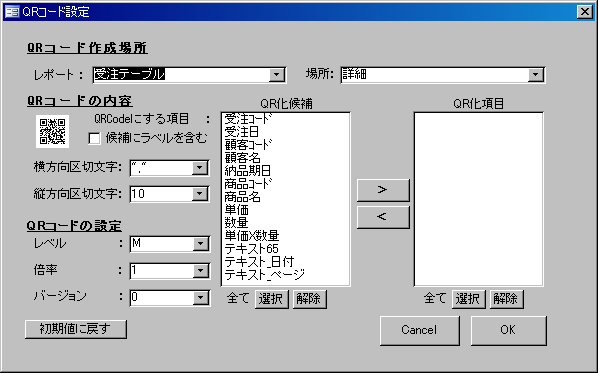
※「QRコード設定画面」の表示時に以下の画面が表示されたときは「発行元からのコンテンツを常に信頼する」クリックしてください。
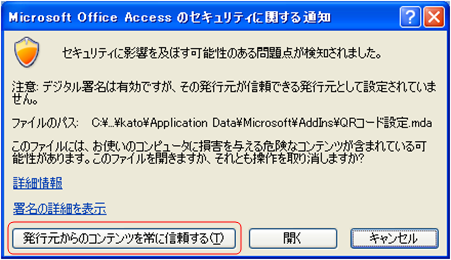
2.セキュリティ警告の対応
Accessでデータベースファイルを開くと次の設定により「セキュリティの警告」のメッセージが出ることがあります(例はAccess2007)。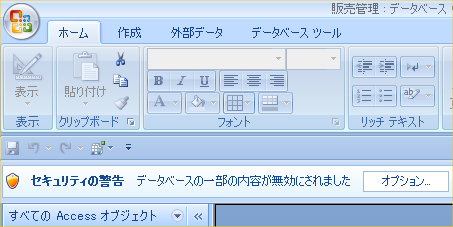
この場合、「オプション」ボタンを押すと以下の画面が出た場合は「コンテンツを有効にする」を選択してください。
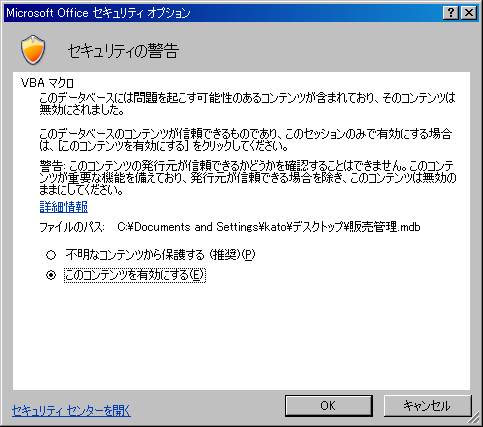
また、サンプルの「販売管理(レポート)..mdb」開いたときは次の画面が出ます。この場合は「この発行者のドキュメントをすべて信頼する」を選択してください。
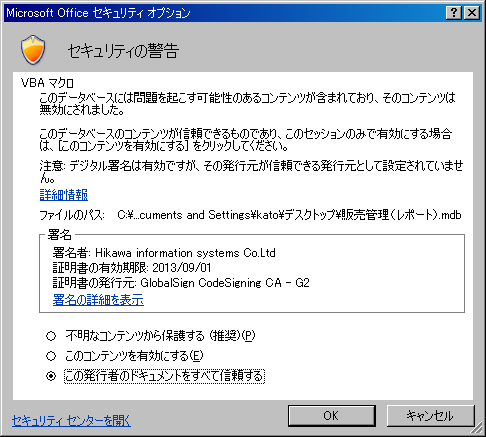
警告を無視するとレポートの表示で以下の「パラメータ入力」画面が表示されるなど正常に動作しません。

いろいろなデータベースで「セキュロティ警告」を表示しないようにするには「メニュー」→「Accessnのオプション」→「セキュリティセンターの設定」で設定を変える必要があります。
「楽々QR」各製品は「デジタル署名」を取得しているので「セキュロティ警告」を表示しないように設定できます。
詳しくは「楽々QRマスターマニュアルAccess編」の「2.2.セキュリテイ警告の対応」をご覧ください。
3.QRコードのパラメータ設定
QRコードを作成はQRコードを作成するレポートを表示後「QRコード設定」画面でパラメータを指定して行います。各パラメータの意味は次の通りです。|
1
|
レポート
(レポートの選択) |
QRコードを作成するレポートを選択します。レポートが一つしか表示されてないときは選択済みになります。
|
|
2
|
場所
(セクションの選択) |
QRコードを作成する「詳細」、「グループヘッダー/フッター」、レポートヘッダー/フッター」、「ページヘッダー/フッター」の何れか一つのセクションを選択します。
|
|
3
|
QRCodeにする項目
(列:フィールドの選択) |
QRコードにするレポートの「テキストボックス」を選択します。
また、レポートの「ラベル」もQRコードに含めたい場合は「候補にラベルに含む」をチェックします。 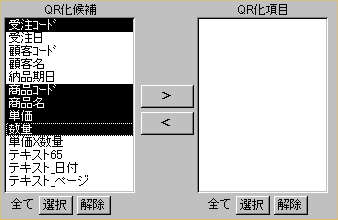 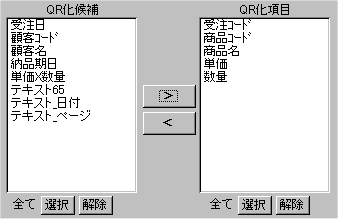 選択方法は「QR化候補」のリストから一つ以上を選択し、「>」ボタンで「QR化項目」のリストに移動させることにより行います。 「<」ボタンは「QR化項目」に移動した項目を元に戻します。 また、各リストの下の「全て[選択][解除]」ボタンにより表示中のリストを全て選択・解除が可能です。 |
|
4
|
区切り文字
(区切り文字の変更) |
QRコード化するテキスト項目間の横方向、縦方向の各区切り文字は初期設定では横方向はカンマ「,」縦方向は改行「LF」になっています。
変更するときは、リストから選択するかJIS文字コード(タブ:9、LF:10、CR:13等)かダブルクーティション「“」で囲んだ文字を直接入力します。 |
|
5
|
QRコードの設定
(レベル、倍率、バージョンの指定) |
レベル:
QR コードの誤り訂正レベルを指定します。 L、M、Q、H の4段階あり L が最低、Hが最高です。 レベルが高いほど QR コードがキズや汚れに強くなりますが、QRコードのサイズは大きくなります。 倍率: QR コードの拡大倍率(1、2、3・・・)を指定します。 QR コードを読み取り機の性能に従って倍率を変えます。 バージョン: QR コードのバージョン(サイズ)を 1〜40で指定します。 指定したバージョンに納まらないときQR コードは自動的に大きくなります。 0 を指定したときはバージョン(サイズ)は、変換する文字数により自動的に決定されます。 QRコードのサイズを統一したいときは、1〜40を指定し、サイズを任せるときは0を指定します。 |
|
6
|
「初期値に戻す」ボタン
|
設定した値を初期値に戻します。
|
|
7
|
「OK」ボタン
|
選択したレポートにQRコードを作成します。
|
|
8
|
「Cancel」ボタン
|
QRコードを作成せずに「QRコード設定」画面を消します。
|
3.QRコードの作成
「QRコード設定」画面でパラメータを入力し「OK」ボタンをクリックすると、レポートデザイン画面上には、下図の様に2個の「テキストボックス」と、QRコードが表示される1個の「イメージ」が作成されます。
これらは、QRコードを表示する為のものなので、削除しないで下さい。
2個の「テキストボックス」には何も表示されません。QRコードは指定したセクション内で自由に動かせます。

レポートビューを表示すると、下図の様にQRコードが表示されます。図の赤枠の部分がQRコードに変換されています。
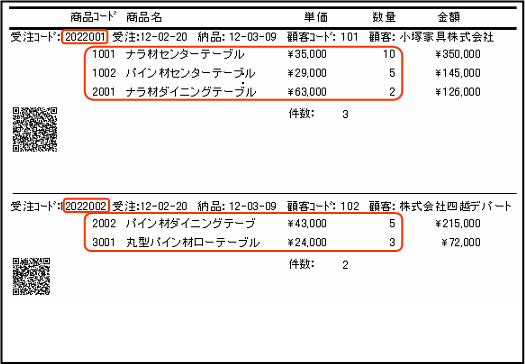
以上でAccessでのQRコードの作成は終了です。
なお、説明で使用したアクセスデータベースファイル「販売管理(レポート).mdb」は本ページの「サンプルデータベースのダウンロード」から入手できます。
無償のお試し版とサンプルがあります。
・活用事例についてはこちらをご覧ください。→活用事例
・無償のお試し版でご確認ください。→ダウンロードページ
・お問い合わせとご購入はこちらから→お問い合わせ/ご購入