
ホーム
楽々QRセルズ
>詳しい説明
>データベース連携
>サンプル帳票
楽々QRマスター
>Access対応
>Word対応
>Excel対応
>帳票配布
楽々QRサーバ
楽々QR�チ�ェ�ッ�カ�ー
楽々シール
生産管理
帳票配布
伝票入力自動化
活用事例
Q&A
�ト�ラ�フ�゙�ル�シ�ュ�ー�テ�ィ�ン�ク�゙
お問い合わせ/ご購入
会社情報
評価版ダウンロード
「楽々QRマスター」のWord対応
WordでのQRコードの作成操作は非常に簡単です。インストール後の設定も不要でインストールするとマウスの右ボタンメニューに選択した文字列をQRコードへの変換を指示する「QRコード作成」ボタンとQRコードの倍率などの設定を行う「QRコード設定」ボタンが表示されるようになります。
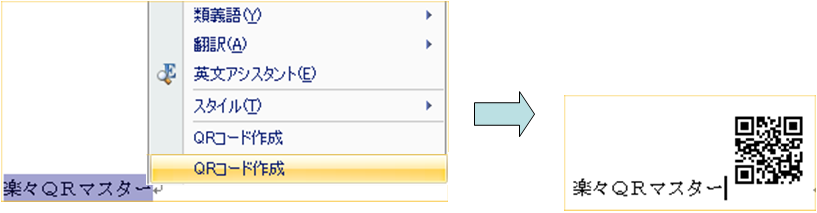
QRコード作成の手順
1.QRコード設定
「楽々QRマスター」をインストールしWordを起動し、画面上で右ボタンをクリックすると「QRコード作成」と「QRコード設定」のボタンが表示されます。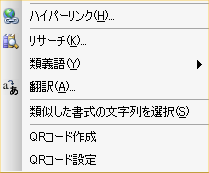
QRコードのレベル、倍率、バージョンの設定は「QRコード設定」メニューで行います。
「QRコード設定」メニューを選択すると「QRコード設定」画面が表示されます。
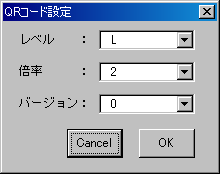
各項目の意味は以下の通りです。
| レベル | QR コードの誤り訂正レベルを指定します。L、M、Q、H の4段階あり L が最低、Hが最高です。レベルが高いほど QR コードがキズや汚れに強くなりますが、QRコードのサイズは大きくなります。 |
| 倍率 | QR コードの拡大倍率(1、2、3・・・)を指定します。QR コードを読み取り機の性能に従って倍率を変えます。 |
| バージョン | QR コードのバージョン(サイズ)を 1〜40で指定します。指定したバージョンに納まらないとき QR コードは生成されません。0 を指定したときはバージョン(サイズ)は変換する文字数により自動的に決定されます。QRコードのサイズを統一したいときは1〜40を指定し、サイズを任せるときは 0 を指定します。 |
2.QRコード作成
WordにおけるQRコードの作成は以下の手順で行います。1) QRコードに変換する文字列をドラッグしてマウス右ボタンを押下します。
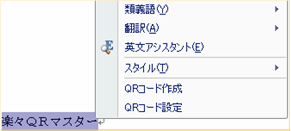
2) 「QRコード作成」メニューを選択します。

3) QRコードがドラッグした文字列の後ろに作成されます。
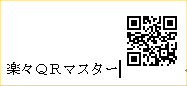
3.よくある質問
以下にWordにおけるQRコードを作成に関するよくある質問と回答を掲載します。|
質問 |
回答 |
|
| 「QRコード設定」、「QRコード作成」の各メニューが表示されない。 |
・「楽々QRマスター」をインストールしたユーザと使用するユーザが異なる場合に発生します。 |
|
|
複数個所の文字列を一つのQRコードにしたい。 |
「cntl」キー(コントロールキー)を押しながらドラッグすると複数箇所の文字列が選択できます。 |
|
|
QRコード作成でエラーが発生しQRコードが作成できない。 |
1.文書に比較しQRコードが大きすぎないか「QRコード設定」の各パラメータを確認してください。 |
|
| ・数字のみ ・英数字 ・漢字、全角カナ |
:最大 7,089 文字 :最大 4,296 文字 :最大 1,817 文字 |
|