
ホーム
楽々QRセルズ
>詳しい説明
>データベース連携
>サンプル帳票
楽々QRマスター
>Access対応
>Word対応
>Excel対応
>帳票配布
楽々QRサーバ
楽々QR�チ�ェ�ッ�カ�ー
楽々シール
生産管理
帳票配布
伝票入力自動化
活用事例
Q&A
�ト�ラ�フ�゙�ル�シ�ュ�ー�テ�ィ�ン�ク�゙
お問い合わせ/ご購入
会社情報
評価版ダウンロード
楽々シール:ExcelでQRコード付のラベルシールが簡単に作成できます
「楽々シール」はExcelシート上で、ラベルシールを作成するツールです。QRコードや各種バーコード付のラベルがExcelシート上で簡単に作成出来ます。
A4-3×8面、A4-4×11面など市販のいろいろな形式のラベルシール用紙に対応しています。
QRコードやバーコードの他にExcelの機能を使って数式や図形の作成が可能です。
Excelでは難しいラベルシール用紙への差込印刷を、「楽々シール」はラベルレイアウトの自動調整機能により実現しました。

Excelシートにラベルを作成するので、数式や図形挿入等の機能が活用できます。
・3×8面A4用紙に合わせ、ExcelシートにQR�コ�ー�ト�゙�゙付の�ラ�ヘ�゙�ルを作成した例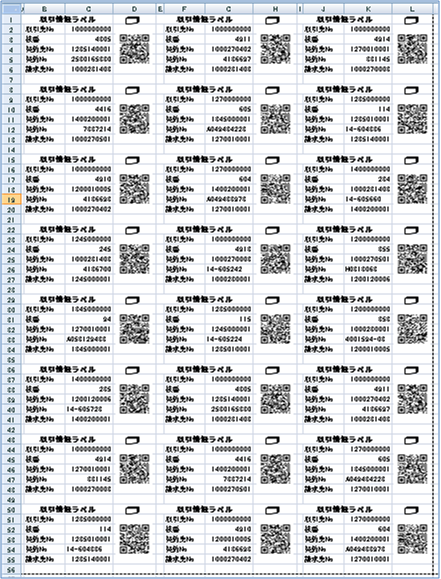
・ラベルシールの元になるリストから作成したラベルシール1片
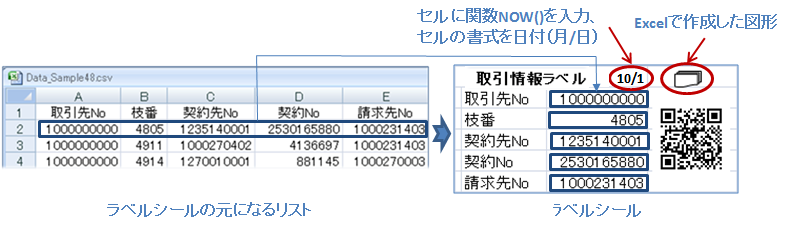
ラベル一片にQRコードを2個の作成するなど、レイアウトが自由に
工場の工程管理に利用した例:工程の「開始」と「終了」を1つのラベルに納める
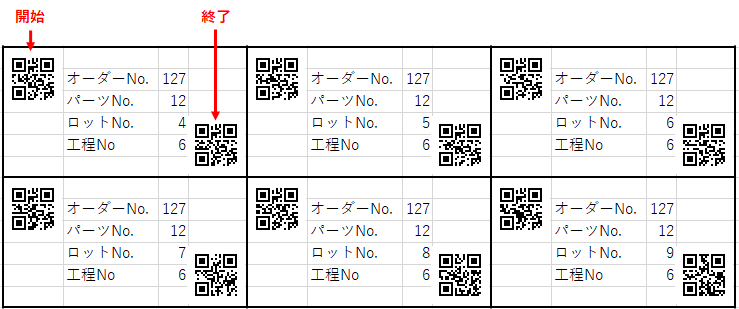
<特徴>
・Excelシート上に直接ラベルを作成するので、どのように印刷されるか一目でわかり、Excelを使う感覚で操作できます
・面倒なラベルのレイアウト作成は不要です。
・ラベルにQRコードやバーコードが作成できます。
・ラベル内の各セルで関数呼び出し、図形挿入、書式指定等、Excelの機能がそのまま使用できます。
・プリンター固有の余白を考慮し、セルサイズを自動調整してラベルを作成し、ラベルシール用紙にピタリと出力します。
・CSVやExcelファイルの一覧表を取り込んで差込印刷が出来ます。
・ラベル数が1シートに収まらないときは複数ページに渡って印刷します。
・ラベル専用プリンターは不要です。ご使用しているプリンターにラベル用紙をセットするだけでラベルが作成出来ます。
・プリンター固有の余白を気にする必要はありません。楽々シールがプリンタードライバーの情報を取得し、ラベル用紙のレイアウトに合わせて自動的に設定します。
・ハガキやカバーシートなどラベル以外の用紙の差込印刷も可能です。
各種ラベルシール用紙に対応
■市販※の主なラベルシール用紙に対応しています。その他の用紙もOK。自分で用紙のレイアウトを作成して登録も出来ます。| 面数 | 用紙 | ラベルサイズ |
| 24面(3×8) | A4 | 69.67mm×33.9mm |
| 44面(4×11) | A4 | 48.3mm×25.4mm |
| 65面(5×13) | A4 | 38.1mm×21.2mm |
| 40面(5×8) | A4 | 30mm×30mm(QR�コ�ー�ト�゙用) |
| 70面(7×10) | A4 | 20mm×20mm(QR�コ�ー�ト�゙用) |
| 10面(2×5)名刺 | A4 | 91mm×55mm(名刺サイズ) |
・ラベルシール用紙を選択して直ぐに作成できます
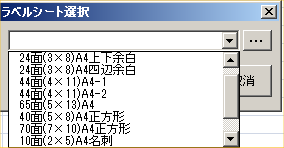
・「楽々シール」の試用版はQRコード作成ソフト「楽々QRセルズ」試用版と一緒にダウンロードできます。→「楽々QRセルズ&シール」試用版
・「楽々シール」を応用して、入場管理、在庫管理が出来ます。→楽々QRチェッカー
差込印刷:CSVやExcelファイルから差込印刷が出来ます
「楽々シール」はCSVファイルやExcelファイルと連携して、ラベル1枚毎に内容を変えるいわゆる「差込印刷」が簡単な設定で行うことができます。
例えば、CSVファイルやExcelシートの1行目に項目名が作成され、2行目以降に値が入っているとします。各項目名とその列にある値を、ラベルの何処に置くかの設定が、画面上で確認しながら簡単にレイアウトの作成を行うことが出来ます。
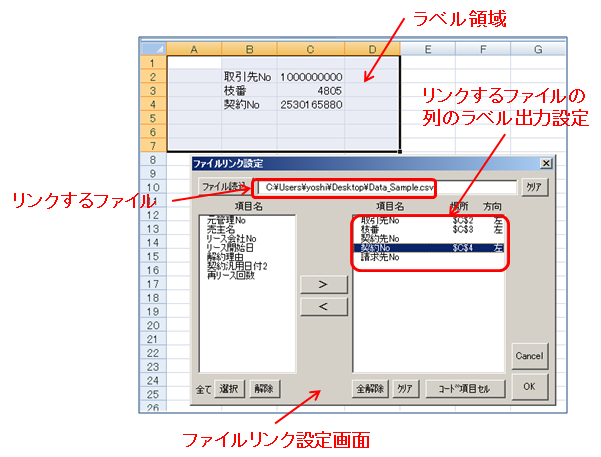
リンクしているファイルの内容
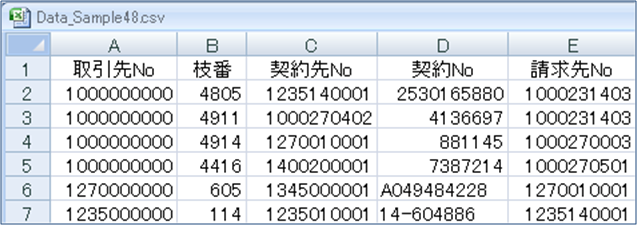
上図の例ではファイルの1行目にある項目「取引先No」、「枝番」、「契約No」の項目名と、値の場所の設定をラベル上で確認しながら、ラベルのレイアウト作成を行っています。
ラベルを用紙にピタリ:ラベルのレイアウトを自動作成し、ラベル用紙にピタリと印刷します
「楽々シール」はExcel上でラベルのレイアウトを適当に作成すれば、自動的のラベル枚数に合わせてコピーされ、市販のラベルシール用紙にピッタリ収まるように自動的に調整します※。Excelの行と列の間隔をプリンタの物理的余白を考慮し、自動で変えるので、プリンタを変えたときラベルシール用紙からズレるといった問題を解消します。
| 調整前 (適当にラベルの出力項目を作成します) |
調整後 (シート上にラベルが作成されます) |
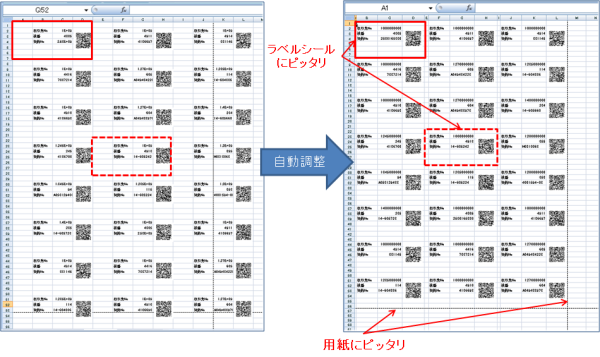 |
|
| 全ラベルで文字切れが発生しないように、シート上で行高と列幅を自動的に変えます。※ | |
※自動調整はExcelのページレイアウトの縦・横を自動にする必要があります。
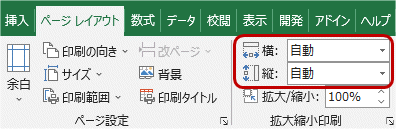
楽々シールはここが違います
楽々シールはプリンター固有の物理的余白(印刷不可能な範囲)を考慮し、文字切れや無駄な空白を防止します。

□楽々シールはプリンター固有の物理的余白(印刷不可能な範囲)まで考慮します
楽々シールは、プリンター固有の印刷不可能な範囲を考慮し、上下端、左右端のラベルとそれ以外のラベル領域のセルのサイズを変えて大きさを調整します。上図の例では、左端のラベルの左端の列の幅を、プリンターの物理的余白を加味して、中心のラベルの左端の列の幅より狭くしています。こういった方法により、全てのラベルの余白を、同じサイズになるように自動的に調整します。
また、「楽々シール」の自動調整機能はラベルだけではなく、任意の用紙サイズのExcelシートに対しても有効です。せっかく調整したのに、プリンターを変えたら用紙からはみ出して別のページに出力されたり、余白が大きくなり過ぎたりするのはよくあることです。「楽々シール」の自動調整機能で解消できます。
ラベルを画面上で確認しながら作成できます
「楽々シール」では、ラベルにQRコードや各種バーコード※を作成するとき、画面上で簡単に設定できます。
リンクしたファイルの行の値に従い、各ラベルでコードの内容も変わります。
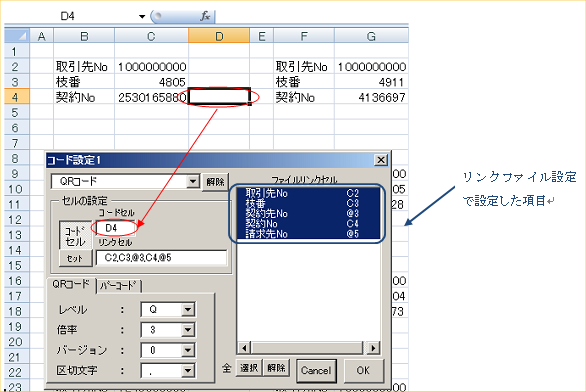
上図の例では、QRコードのラベル上の位置と、QRコードに含まれる内容の設定を行っており、複数の項目を1つのQRコードに含めて作成することが出来ます。
※
・QRコードは必要ありませんが、バーコードを上記メニューから設定する場合は、ライセンスの関係上マイクロソフトAccessがインストール済であることが必要です。
・Accessがインストールされてない場合は、インターネット上で無償でダウンロードできるバーコードフォントを利用する方法があります。
レイアウト作成:新しいラベルレイアウトの作成と登録も容易
「楽々シール」では市販の主なラベルシール用紙のレイアウトが予め組み込まれています。
また、自由にレイアウトを作成し、登録することが出来ます。

レイアウトを登録するとき、縦横のラベルの数、用紙の上下左右余白の設定、用紙サイズが指定できます。
スキップ印刷:リストから不要なものを除いてラベル印刷が可能
「楽々シール」には差し込み印刷時に、リンク(連携)するCSVファイルやExcelファイルの項目(列)に対してある行が空白のとき、その行を飛ばして印刷する「スキップ印刷」機能があります。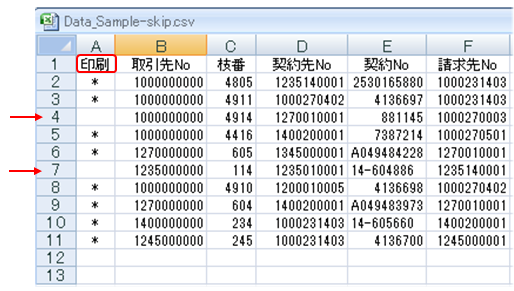
例えば、上図の連携ファイルでは、「印刷」項目の列の4行目と7行目のが空白になっています。
「スキップ印刷」機能を使えば、これらの行を印刷対象から外すことが出来ます。
「スキップ印刷」の設定は簡単で印刷時に下図の様に「スキップ印刷」をする対象の項目(列)を指定するだけです。

この様にスキップ印刷を利用すれば、リンクするファイルに印刷制御用の列を1列だけ作成すれば、行の追加削除を行わずにラベルを印刷する行を制御することが出来ます。
操作メニュー:解りやすい操作メニューで簡単にラベルが作成出来ます
・「楽々シール」の操作は解りやすく、簡単です。・インストールすると、Excelのアドインタブにメニューが表示され、そこから全ての操作が行うことが出来ます。
・一度設定した値は保存され、メニューの中に取り込まれて表示されます。従って、どういう値が設定されているか、一目でわかります。
・ラベルを作成したExcelファイルを保存すると、設定した値も一緒に保存されます。保存したExcelファイルを開けば、再びラベルの編集が可能です。
・保存したファイルをコピーすれば、設定値を変えるなどをして、別のラベルレイアウトとして利用可能です。
・ラベルの作成はシート単位で行います。従って一つのExcelファイルにいろいろな種類のラベルが作成できます。
・ラベルを作成したシートをコピーすれば、設定値を変えるなどをして、別のラベルのレイアウトとして利用可能です。
| 新規作成時のメニュー | 編集時のメニュー | ||
プルダウンメニューには設定値は表示されません。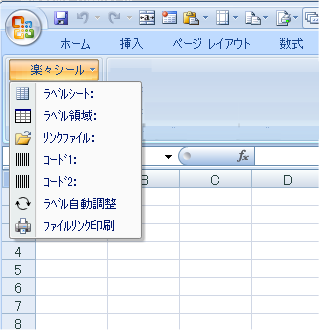 |
プルダウンメニューに設定値が表示されます。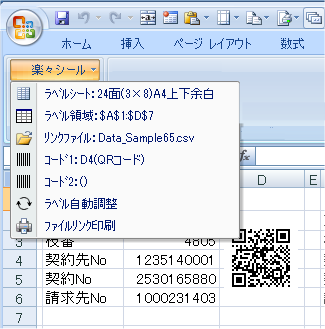 |
||
| 設定値は、まだ入力されていないので、メニューには表示されません。 | ラベルシートのレイアウト、ラベル1片のセル範囲、リンクファイル名、QRコードのセルアドレスがメニューに表示されます。 |
操作手順:すぐにQRコード付ラベルが作成出来ます
以下にラベルの作成手順を示します。1.【ラベルシート用紙の選択】
Excelを起動してラベルシール用紙を選択します。(新規ラベルシール用紙の作成・登録が可能)

ハガキやカバーシートなどラベル以外の差込印刷をする場合は、「プレーン(用紙全体)」を指定します。

2.【ラベル領域指定】
・ラベル1片の領域を指定します。
Excel上の領域は、出力する項目の数に応じて、自由に設定できます。
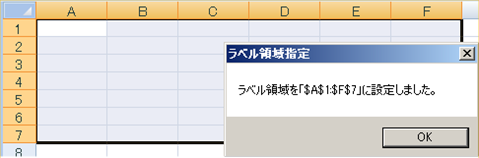
3.【差込ファイル指定】
・ラベルに差込印刷するファイルを指定します。(ファイルはCSV又はExcel形式のリストファイルです)
・ラベルに出力する項目の場所(セル)を指定します。(項目とはリストの一番上の行の項目欄のことです)
・全ラベルに共通の文字、図形、数式等を入れることが出来ます。
・ラベル1片を作成すれば、残りのラベルは自動作成されます。

差込印刷するファイル(リスト)
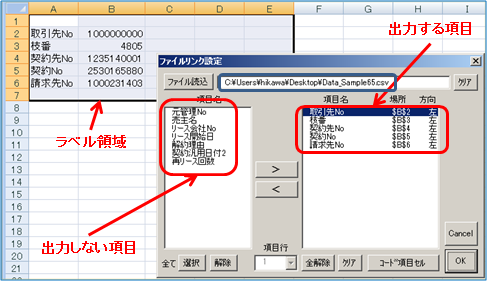
ラベルを作成中のExcelシート
⇒【残りのラベルを自動生成】
・作成したラベル1片がラベルシール用紙のレイアウトに従いExcelシートに自動的にコピーされます
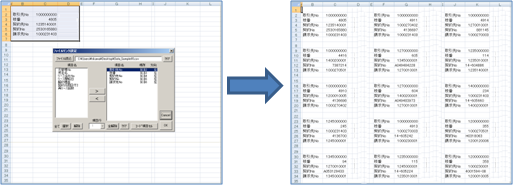
4.【QRコード等の指定】
・QRコードなどを作成するセルを指定します。QRコードにするリスト上の項目を指定することが出来ます。
・複数の項目をQRコードに含ませることが、メニューで指定可能です。
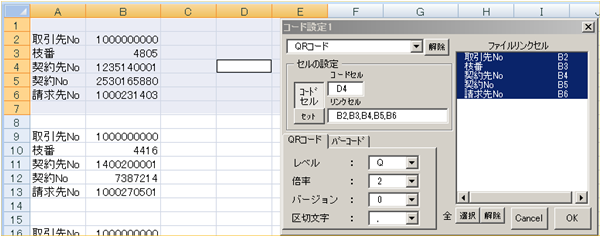
QRコードを作成するセルを指定
⇒【QRコードの生成】
指定したセルにQRコードが生成されます。(セルに直接数式を記入して、QRコード生成も可能)

5.【自動調整・印刷】
・ラベルシール用紙に合わせてExcelシートの印刷範囲を自動調整します。
・列幅を文字列の長さに合わせ、行の高さをフォントサイズに合わせることが可能です。
・自動調整後、差込印刷をします。1シートに収まりきれない場合は複数ページ印刷されます。
・直接印刷することも、一旦PDFに変換して確認後印刷することも可能です。
自動調整前 自動調整後
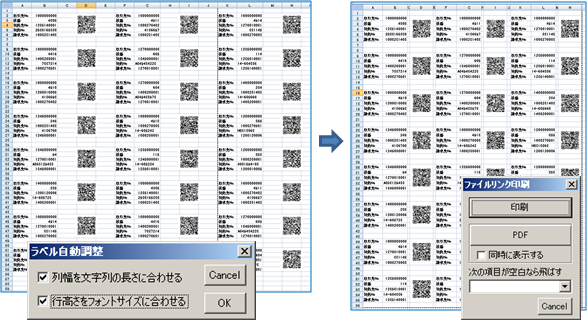
「楽々シール」は、弊社製品「楽々QRセルズ」が同梱された製品「楽々QRセルズ&シール」として販売しています。
「楽々QRセルズ&シール」の試用版は以下からダウンロードできます。
「楽々QRセルズ&シール」試用版のダウンロードページ
「楽々シール」の試用期間は30日間で、30日経過するとご使用できなくなります。試用期間中の機能制限はございません。
お問い合わせ
| ・ | 「楽々QRセルズ&シール」の販売価格は「楽々QRセルズ」の価格14,800円(税抜)込みで32,000円(税抜)です。 |
| ・ | 既に「楽々QRセルズ」、「楽々QRマスター」、「楽々QRサーバー」をご購入済みのお客様には、「楽々シール」単独でご提供可能です。 価格及びご購入方法についてはお問い合わせください。 |
| ・ | お問い合わせはこちら。→お問い合わせ/ご購入 |