
ホーム
楽々QRセルズ
>詳しい説明
>データベース連携
>サンプル帳票
楽々QRマスター
>Access対応
>Word対応
>Excel対応
>帳票配布
楽々QRサーバ
楽々QR�チ�ェ�ッ�カ�ー
楽々シール
生産管理
帳票配布
伝票入力自動化
活用事例
Q&A
�ト�ラ�フ�゙�ル�シ�ュ�ー�テ�ィ�ン�ク�゙
お問い合わせ/ご購入
会社情報
評価版ダウンロード
データベース連携:データベースからExcelシートにQRコードを生成
「楽々QRマスター」と「楽々QRセルズ」はExcelの「外部データ取り込み」機能を利用してAccessデータベースからデータを取り込み、ExcelシートにQRコードを作成することができます。データベースはAccess以外にSQLServer、OracleやPostgresなどExcelの「外部データ取り込み」が利用できるデータベース(ODBCインターフェースをサポート)であれば可能です※1。Excelの「外部データ取り込み機能」により「楽々QRマスター」と「楽々QRセルズ」の利用範囲が大きく広がります※2。なお、Accessで直接QRコードを作成したい場合はこちらをご覧ください。→「楽々QRマスター」Access対応
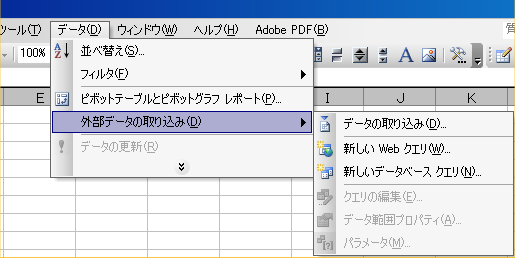
| ※1 | データベースは「Oracle」、「SQLServer」、「Postgres」などODBCインターフェースを備えたものであれば自社開発・ベンダー商品を問わず可能です。 |
| ※2 | ご購入又はご購入予定のお客様には、データベースの諸情報[データベース名、接続ID・パスワード(ReadOnly)、フィールド名]を教えて頂ければデータベースと連携したExcelファイルをご提供致します。※3 |
| ※3 | ご相談と簡単なもののご提供は無償、複雑なものは有償になります。お気軽にご相談ください。→こちら |
サンプルデータベースと帳票のダウンロード
本ページではAccessで作成した販売管理データベースのサンプルを使い活用事例を紹介します。ダウンロード:AccessSample.zip(Zip形式):>2012年3月13日
上記ファイルを ダウンロードし解凍すると、以下のAccessで作成した販売管理データベース「販売管理.mdb」とExcelファイル「納品伝票.xls」が得られます 。「販売管理.mdb」はフォルダ「AccessDB」の下に存在します。
ファイル |
説明 |
保管する場所 |
| 販売管理.mdb | Accessデータベースファイル | C:\AccessDB |
| 納品伝票.xls | Excelファイル | 任意(デスクトップなど) |
動作させるには、これらのファイルを上記の保管する場所にコピーします。「AccessDB」フォルダはそのままCドライブ直下にコピーしてください。「納品伝票.xls」は既にAccessDB「販売管理.mdb」から外部データ取り込みをするよう設定しており、「納品伝票.xls」起動すると「販売管理.mdb」にリンクした状態で機動します。
販売管理.mdbの説明
サンプルの「販売管理.mdb」は次の3つのテーブルと1つのクエリーから構成されます。
| ・ | 顧客テーブル | : | 顧客情報を入れる | |
| ・ | 商品テーブル | : | 商品情報を入れる | |
| ・ | 受注テーブル | : | 受注情報を入れる | |
| ・ | 受注クエリ | : | 顧客名、商品名などを展開した受注情報の参照 |
各テーブルとクエリーの関係
各テーブルとクエリーの関係は下図のようになります。「受注クエリ」は「受注テーブル」を参照し、「顧客テーブル」から顧客名、「商品テーブル」から商品名や単価を参照します。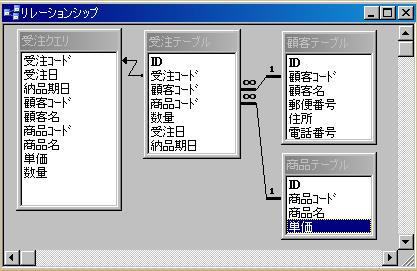
顧客テーブル
顧客テーブルのサンプルを以下に示します。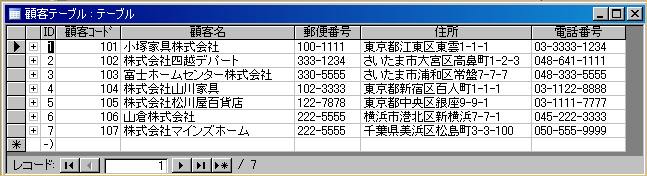
商品テーブル
商品テーブルのサンプルを以下に示します。
受注テーブル
受注テーブルのサンプルを以下に示します。
受注クエリ
受注クエリのサンプルを以下に示します。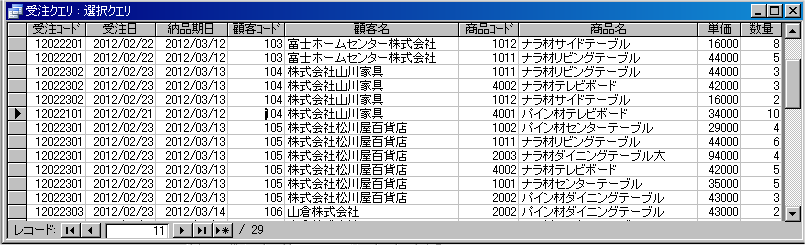
納品伝票.xlsの説明
「納品伝票.xls」の「データ」シートにはAccessデータベースファイル「販売管理.mdb」の「受注クエリ」のデータをExcelの「外部データ取り込み」機能により下図に示す様に取り込んでいます。「納品伝票.xls」の「データ」シート
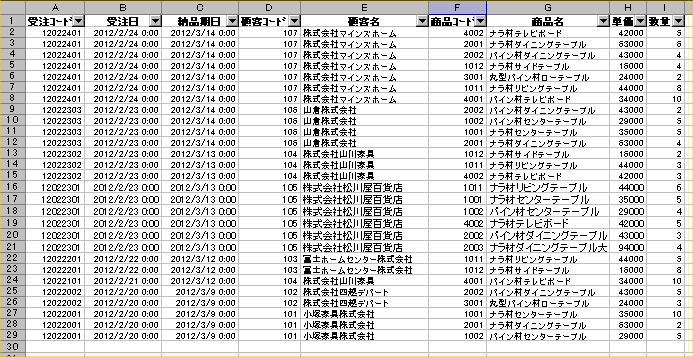

「納品伝票.xls」のQRコード付の「伝票」シート
受注コードを抽出した「データ」シートの状態で、「伝票」シートを開くと受注コード�゙「12022301」に対応した納品伝票が自動的に作成されます。各セルには伝票を自動的に作成する数式が置かれています。また、商品コードと数量をQRコードに変換する楽々QRセルズの「QRCode」関数が組み込まれています。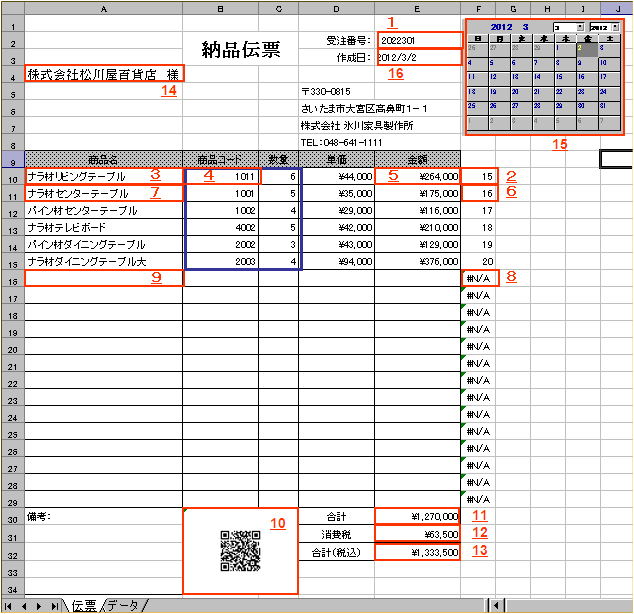
各セルに組み込まれている数式は以下の表に説明します。ここに示す手法は一般的であり、種々の業務に使用する伝票に応用できます。特に10の必要な行数だけQRコードに変換する方法にご注目ください。
「伝票」シート状の各セルの数式の説明 |
||
�セ�ル |
数式 |
説明 |
| 1 | =SUBTOTAL(4,データ!A:A) | �「�テ�゙�ー�タ�」�シ�ー�トより抽出した�「受注�コ�ー�ト�゙�」をE2�セ�ルに�セ�ッ�トする。 SUBTOTAL関数は最大値の指定(4)とする(最小値でも可)。 |
| 2 | =MATCH($E$2,データ!$A$2:A$32761,0) | E2�セ�ルにある�「受注�コ�ー�ト�゙�」を�「�テ�゙�ー�タ�」�シ�ー�トの領域A2:A32767より検索し、見つかったとき行の相対値(行番号-1)を�セ�ルF10に�セ�ッ�トする。 |
| 3 | =IF(ISERROR($F10),"",OFFSET(データ!$A$1,$F10,6)) | �セ�ルF10が�エ�ラ�ーではないとき�「�テ�゙�ー�タ�」�シ�ー�トA1�セ�ルからの相対行数(F10�セ�ルの値)と相対列数6の位置の�セ�ルの値(商品名)を�セ�ッ�トする。 |
| 4 | =IF(ISERROR($F10),"",OFFSET(データ!$A$1,$F10,5)) | 3と同様に相対列数5の位置の�セ�ルの値(商品�コ�ー�ト�゙)を�セ�ッ�トする。 |
| 5 | =IF(OR(D10="",C10=""),"",D10*C10) | D10�セ�ルとC10�セ�ルが空白でないとき、両者を掛けた値を�セ�ッ�トする。 |
| 6 | =MATCH($E$2,INDIRECT(CONCATENATE("データ!", ADDRESS($F10+2,1),":$A$32767")),0)+$F10 |
�「�テ�゙�ー�タ�」�シ�ー�トでF10�セ�ルの値から検索始行(次の行)を求め、32767行までの領域を生成し同領域で�「受注�コ�ー�ト�゙�」を検索し、見つかったとき行の相対値に�セ�ルF10の値を加わえた値(行番号-1)を�セ�ルF11に�セ�ッ�トする。 |
| 7 | =IF(ISERROR($F11),"",OFFSET(データ!$A$1,$F11,6)) | 3と同様 |
| 8 | =MATCH($E$2,INDIRECT(CONCATENATE("データ!", ADDRESS($F16+2,1),":$A$32767")),0)+$F16 |
6と同様であるが、「受注�コ�ー�ト�゙�」検索して存在しなかった為、エラーとなり�「#N/A�」となる。 |
| 9 | =IF(ISERROR($F17),"",OFFSET(データ!$A$1,$F17,6)) | 8がエラー�「#N/A�」の為空白になる。 |
| 10 | =QRCode(2,0,2,1,1,$E$2,INDIRECT(CONCATENATE( "$B$10:",ADDRESS(COUNT($C$10:$C$29)+9,3)))) |
QR�コ�ー�ト�゙に変換する領域の右下隅の�セ�ル�ア�ト�゙�レ�スを「COUNT」関数を使って求め、左上隅の�セ�ル�ア�ト�゙�レ�スB10と結合して領域を示す文字列を作り、「INDIRECT�」関数によりQRCode関数の引数とします。この数式により必要な行数だけQRコードに変換できます。 |
| 11 | =SUM(E10:E29) | 合計金額計算 |
| 12 | =0.05*E30 | 消費税計算 |
| 13 | =E30+E31 | 消費税込合計金額 |
| 14 | =CONCATENATE(IF(ISERROR($F$10),"", OFFSET(データ!$A$1,$F$10,4))," 様") |
�テ�゙�ー�タ�」�シ�ー�トA1�セ�ルからの相対行数(F10�セ�ルの値)と相対列数6の位置の�セ�ルの値(顧客名)を�セ�ッ�トし文字列" 様"と結合する。 |
| 15 |
− |
カレンダーコントロール |
| 16 |
− |
カレンダーコントロールの選択値がセットされる。 |
納品伝票.xlsの印刷イメージ
納品伝票.xlsを印刷すると以下の様にQRコード付き伝票が作成されます。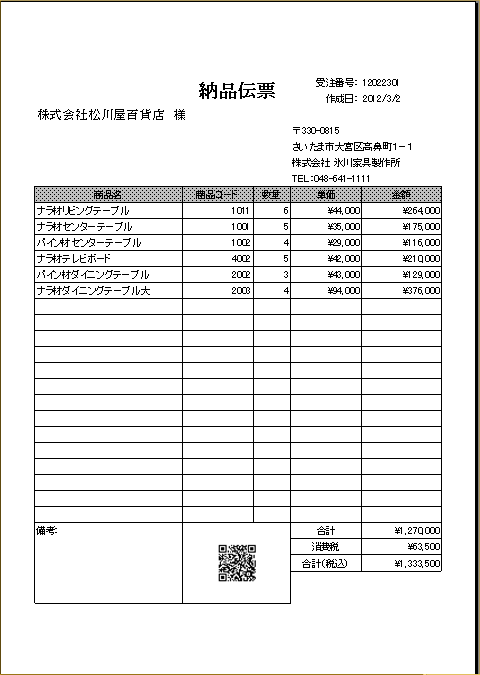
ExcelにAccessデータベースからデータ取り込みをする方法
ダウンロードしたサンプルファイルを使ってExcelからAccessデータベースのデータ取り込み方法を以下に説明します。業務で作成したAccessデータベースへの応用が可能です。Accessデータベースからのデータ取り込み方法
Excelを起動し新しいBookを作成しSheet1を開きメニューの「データ」→「外部データの取り込み」→「データの取り込み」を選択します。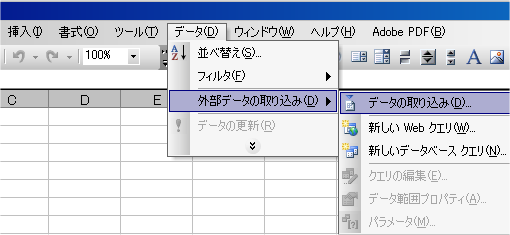
「データファイルの選択」画面が表示されるので、先ほど保存した「販売管理.mdb」を選択し「開く」ボタンを押します。
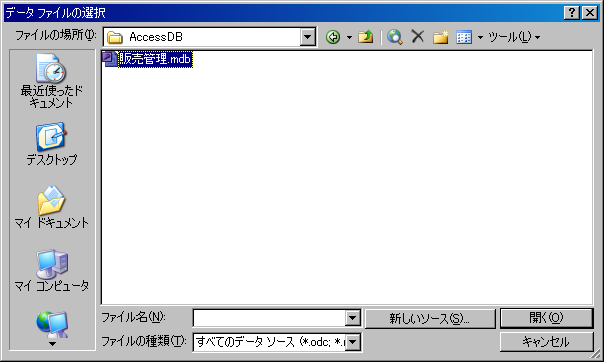
「表の選択」画面が表示されるので「受注クエリ」を選択し「OK」ボタンを押します。
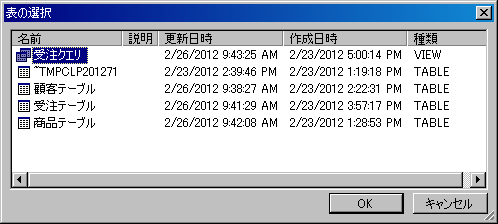
「データのインポート」画面が表示されるので、データを返す先を「既存のワークシート」にしてセルを「$A$1」を指定します。
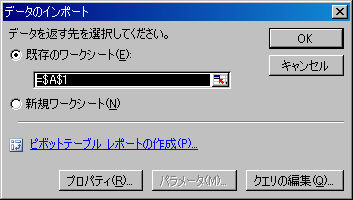
Sheet1にAccessデータベース「販売管理.mdb」の「受注クエリ」が読み込まれます。
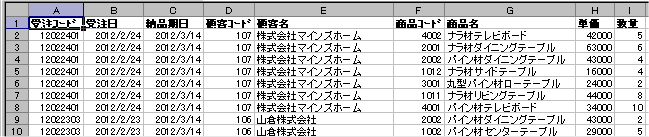
次にSheet1のシート名を「データ」に変更し、Bookを一旦保存します。ここでは「納品伝票1.xls」としています。

ここで「データ」シートにオートフィルタを作成します。オートフィルタを作成することにより「データ」シートで必要な受注コードのデータを抽出ができるようになり、「伝票」シートに受注コードに対応した伝票が作成できるようになります。
下図のように「納品伝票1.xls」の「データ」シート上でメニューの「データ」→「フィルタ」→「オートフィルタ」を選択します。

すると、下図の用に「データ」シートの1行目の項目名に「▼」マークが表示されます。

このオートフィルターを使って特定受注コードが抽出できます。まず、「受注日」を選択して受注日を絞り込み、次に「受注コード」を選択して受注コードを抽出します。

以上でExcelでAccessデータベースからデータ取り込みの説明を終了します。
「伝票」シートの作成
次に、ダウンロードした「納品伝票.xls」を使って「納品伝票1.xls」に「伝票」シートを作成する方法を説明します。まず、保存してある「納品伝票.xls」を同じExcel上で開きます。
次にメニューの「編集」→「シートの移動またはコピー」で「コピー」をチェックし、「移動先のブック名」を「納品伝票1.xls」にします。

「納品伝票1.xls」に「納品伝票.xls」の「伝票」シートがコピーされます。しかし、このままでは「納品伝票1.xls」の「伝票」シートの参照先が「納品伝票.xls」のままなので自身のBookに変える必要があります。それにはメニューの「編集」→「リンクの設定」を選択し、下記画面を表示し「リンク元の変更」ボタンを押します。
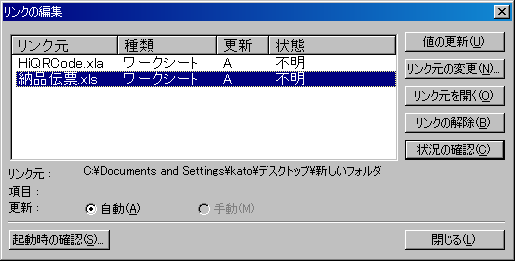
「リンク元の変更」画面が表示されるので、「納品伝票1.xls」を選択します。
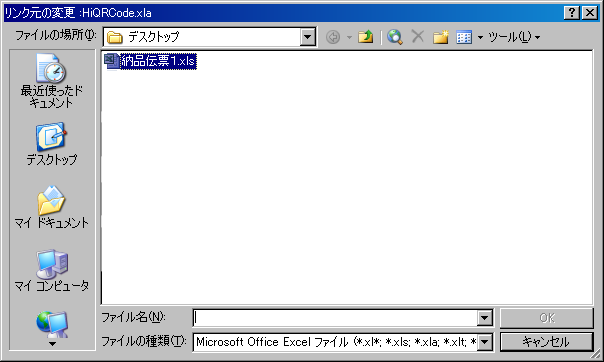
以上の操作でAccessデータベースからExcelにデータを取り込み、それを元にした伝票の作成ができます。Accessデータベースを更新したときExcelの「データ」シートも合わせて更新するには「データ」シートを開きメニューの「データ」→「データの更新」を選択します。

以上でAccessデータベースにExcelファイルをリンクする方法の説明は終了です。以上を参考にして業務に応用してください。