
ホーム
楽々QRセルズ
>詳しい説明
>データベース連携
>サンプル帳票
楽々QRマスター
>Access対応
>Word対応
>Excel対応
>帳票配布
楽々QRサーバ
楽々QR�チ�ェ�ッ�カ�ー
楽々シール
生産管理
帳票配布
伝票入力自動化
活用事例
Q&A
�ト�ラ�フ�゙�ル�シ�ュ�ー�テ�ィ�ン�ク�゙
お問い合わせ/ご購入
会社情報
評価版ダウンロード
QRコードについてのQ&A
以下にQRコードに関するよくあるご質問と回答を掲載します。Q1:最大文字数はどれくらいですか?
A1:以下のようになります。
| 数字のみ |
:
|
最大7,089文字 | |
| 英数字 |
:
|
最大4,296文字 | |
| 漢字、全角カナ |
:
|
最大1,817文字 |
Q2:QRCode関数で指定できるセルやセル範囲の数はどれくらいですか?
A2:Excel2003以前は最大24個で、Excel2007以降は最大249個です。Q3:QRコードの読み取り側でExcelにQRコード作成時に指定したセル範囲(領域)を再現するには?
A3:区切り文字の変更機能で、セル範囲内の列方向の区切り文字を「HT(水平タブ」にします。QRコードの読み取り側で2次元バーコードリーダーでExcelに直接読み込んだとき、QRコード作成時に指定したセル範囲(領域)が再現されます。
・列方向の区切り文字に「HT(水平タブ)」を指定した関数例
QRCode(2,0,1,1,1,B5:E10,"","&Chr(10)&", "&Chr(9)&")
詳細は詳しい説明ページの区切り文字の変更方法を参照してください。但し、パラメーターにセル範囲(領域)を複数指定したときは、セル範囲(領域)同士の位置関係までは再現されません。その場合はそれらを両方含んだ大きなセル範囲(領域)を指定します。
Q4:バージョンとは何ですか?
A4:QRコードはセルと呼ばれる正方形の白黒ドットを一単位として作られています。バージョンはQRコードの大きさ(種類)を示すもので、バージョン毎にセルの数は決まっています。バージョンは1(21×21セル)から4セルづつ増えてバージョン40(177×177セル)まであります。
バージョンが大きいほどQRコードに含めることの出来る文字数は多くなります。「楽々QRセルズ」では、バージョンを指定しない場合は文字数により自動的にサイズが決められます。
また、バージョンを指定して文字数に依存せずにQRコードの大きさを統一させることができます。
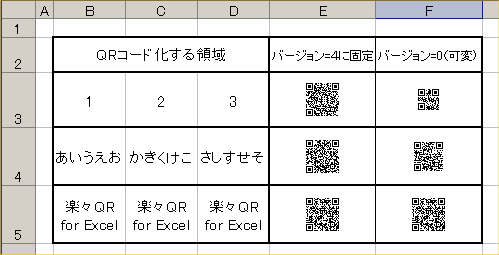
Q5:QRCode関数のパラメータの「レベル」とは何ですか?
A5:QRCode関数のパラメータの「レベル」はQRコード「誤り訂正レベル」のことです。「誤り訂正レベル」とはQRコードの品質(傾き、かすれ、一部欠損など)が低下した場合でも正しく読み取ることができる能力のことでL、M、Q、Hの4段階のがあり、Lが一番が能力が低く(キズや汚れに弱い)、Hが一番能力が高く(キズや汚れに強く)なります。セルの数はLが一番少なく、Hが一番多くなります。QRCode関数では1、2、3、4に対応します。
Q6:レベルはどれくらいにすればよいですか?
A6:レベルはL、M、Q、Hの4段階指定できますが、高いほど汚れやキズに強くなります。屋外や工場など汚れやすい場所ではレベルQやH、きれいな環境ではL、通常はMを指定することが多いようです。レベルが高いほどQRコードのサイズは大きくなります。
Q7:QRコードのサイズはどれくらいですか?
A7:QRコードは「セル」呼ばれる小さな正方形の領域が集まって作られていますが、セルの大きさはプリンタの印字性能に従い最低限の大きさは以下のようになります。
例.プリンタ性能による最小セルの大きさ200dpi:0.508mm×0.508mm
300dpi:0.339mm×0.339mm
400dpi:0.254mm×0.254mm
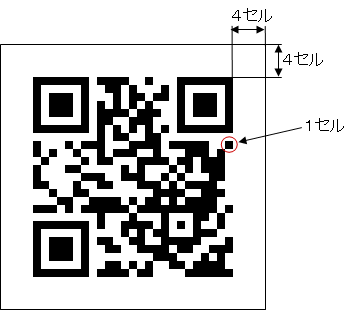
即ち印字性能が高いプリンタほど小さなQRコードを作ることができます。また、QRコードの周りには上下左右4セル分の余白が必要です。但し、性能のよいプリンタで小さなQRコード作成したら、読み取るスキャナも相応の性能が必要です。また、QRコードの大きさは「文字数」と「誤り訂正レベル」にも依存します。まとめると以下のようになります。
・セルの大きさはスキャナの解像度に依存し、解像度が高いほど小さくてよい。
・セルの数は「文字数」が多いほど多くなる。
・セルの数は「誤り訂正レベル」が高いほど多くなる
・QRコードの周りには上下左右4セル分の余白が必要
以下に例を示します(誤り訂正レベル=Q、スキャナ解像度=300DPI)
・漢字28文字、又は英数字67文字
セル数=33×33、サイズ=11.2mm×11.2mm、余白を含めたサイズ=13.9mm×13.9mm
・漢字45文字、又は英数字108文字
セル数=41×41、サイズ=13.9mm×13.9mm:余白を含めたサイズ=16.6mm×16.6mm
・漢字66文字、又は英数字157文字
セル数=49×49、サイズ=16.6mm×16.6mm:余白を含めたサイズ=19.3mm×19.3mm
Q8:インストール中に「オブジェクトがありません」などのエラーが出ます
□エラーの原因現在判明している原因は、Officeが「ストアアプリ版」であるためです。
「ストアアプリ版」Officeでは、「楽々QRセルズ」や「楽々QRマスター」などがインストールエラーになり、正常に動作しません。
□「デスクトップアプリ版」Officeと「ストアアプリ版Office
MSのサイトからダウンロードしてインストールしたOfficeは、「デスクトップアプリ版」のOfficeです。
PCにプレインストールされたOfficeには、「ストアアプリ版」と「デスクトップアプリ版」があります。
「ストアアプリ版」は弊社製品だけでなく、他社アプリとの連携やOffice自体の動作にいろいろ支障が出て、以下の問題が報告されています。
・Excelファイルを開こうとするとfフリーズする
・OutlookからAdobeのArcobatReaderDCで PDFを開けない。
・Excelでハイパーリンクが削除できない。
・Excelでセルの高さが以前と異なる。
・他社ソフトからExcelが開けない。
・はがき印刷などのアドインが動作しない
・他社のアドインが動作しない
□「デスクトップアプリ版」Officeと「ストアアプリ版」Officeの見分け方
「デスクトップアプリ版」のOfficeは、「コントロールパネル」の「プログラムと機能」に表示されますが、
「ストアアプリ版」のOfficeは「コントロールパネル」の「プログラムと機能」には表示されません。
Windows10の「スタート」ボタン→「Windowsの設定」→「アプリ」に表示されます。
□対処方法
もし、ご利用しているPCのOfficeが「ストアアプリ版」なら、一旦アンインストール後、「デスクトップアプリ版」のOffice切り替えてからインストールしてください。
その際、Officeのプロダクトキーをご確認ください。プロダクトキーがないと切り替えできません。
□「ストアアプリ版」から「デスクトップアプリ版」への切り替え方法
Officeを「ストアアプリ版」から「デスクトップアプリ版」に切り替えるときは、以下のページを参考にしてください。
ストアドアプリ版Officeのトラブルシューティング
Q9:インストール中に「C:\WINDOWS\SYSTEM32/・・・を開く/作る事ができません」のエラーが出ます
□エラーの原因
現在判明している原因は、ウィルス対策ソフト※1がWindowsのSystem32などのシステムフォルダへの書き込みを禁止している為です。
□対処方法
ウィルス対策ソフトを一時的に休止してから、楽々シリーズをインストールします。
※1:ノートンやウィルスバスターなど